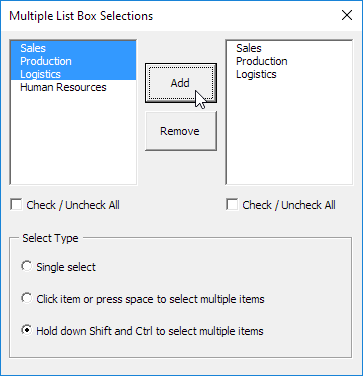This example explains an easy way to edit ListView subitems. A double click on the ListView.SubItem will visualize a TextBox overlaying the SubItem with same size. The entered signs will be written to the SubItem after TextBox_LostFocus event was raised (by clicking on. This example shows how you can display database pictures in a ListView control. Psp firmware download. My previous post, Create ListView icons at run time in C#, explained how to make images at runtime to display in a ListView control. This example follows from that one. Simply get the images you want from the database and the use them to create the images you want to display in the ListView.
• Introduction In Windows programming, ListView is a great control! Especially with the variety of views it supports. But alas, the original ListView control supplied by Visual Studio is very limited and its endless possibilities cannot be exploited without going through core level programming. Editing the text in the columns of the ListView control is one of the difficult tasks that one has to do to allow such basic facility to end-users.
Background The basic need of many programmers of ListView control is to allow users to edit the content of the control during runtime by end-users. ListView however only allows the first column to be edited in the \'Detailed\' view. What about other columns? There are many off-the-shelf free controls available on the internet that allow great facilities and bend the limits of the ListView control. One noteworthy control is the. But somehow I feel why use such a difficult control, which is difficult to program as well, just to allow such a simple feature in the ListView control. So here\'s a simple coding technique that allows your end-users to edit columns of the ListView control without using any third-party controls.
All it does is monitor the keyboard and mouse clicks and uses a simple TextBox control to allow editing. Although my focus in this article is to enable in-line editing on the ListView control, my sample project also shows basic XML document handling procedures, like how to load, query, and save data in XML. Using the Code To begin making such an application, create a new Windows Forms Application in Visual Studio. We\'re going to need the original ListView control and a TextBox control. Place these two controls on your form and set the TextBox\'s visibility to False. In my example, I will be looking at the user\'s interaction with the ListView control by checking the mouse clicks and keyboard keys.
Akruti oriya. Akruti Software Assamese Software Help Creator v.1.92 Download Software help file tool online to create external links popup links in html help edit tag properties spell check with English dictionary insert images to topic text from clipboard define url links frame view result searched errors in report.
A user can double-click on a SubItem to begin editing, or can also press a shortcut key like F2 on keyboard to begin editing. Private Sub ListView1_MouseDoubleClick(sender As Object, _ e As System.Windows.Forms.MouseEventArgs) Handles ListView1.MouseDoubleClick \' This subroutine checks where the double-clicking was performed and \' initiates in-line editing if user double-clicked on the right subitem \' check where clicked CurrentItem = ListView1.GetItemAt(e.X, e.Y) \' which listviewitem was clicked If CurrentItem Is Nothing Then Exit Sub CurrentSB = CurrentItem.GetSubItemAt(e.X, e.Y) \' which subitem was clicked \' See which column has been clicked \' NOTE: This portion is important. Here you can define your own \' rules as to which column can be edited and which cannot. Dim iSubIndex As Integer = CurrentItem.SubItems.IndexOf(CurrentSB) Select Case iSubIndex Case 2, 3 \' These two columns are allowed to be edited. So continue the code Case Else \' In my example I have defined that only \'Runs\' ' and \'Wickets\' columns can be edited by user Exit Sub End Select Dim lLeft = CurrentSB.Bounds.Left + 2 Dim lWidth As Integer = CurrentSB.Bounds.Width With TextBox1.SetBounds(lLeft + ListView1.Left, CurrentSB.Bounds.Top + _ ListView1.Top, lWidth, CurrentSB.Bounds.Height).Text = CurrentSB.Text.Show().Focus() End With End Sub By using ListView\'s MouseDoubleClick event, we have the flexibility to look at which ListViewItem was clicked, and from there we can detect which SubItem was clicked. Here you have the opportunity to decide which column you want to make \'read-only\'. For example, you may not want some columns to be edited by users.
In my example, I\'ve only allowed column number 2 and 3 to be edited during runtime. Rest of the columns are to be \'read-only\'. (See the Select-Case coding, it determines which columns to allow editing.) Finally, we display a TextBox control (which is already present on the form, but set as invisible) on top of the SubItem which was double-clicked. We resize the TextBox to cover the entire area of that SubItem.
...'>Edit Listview Subitem In Vb6 Runtime Download(14.12.2018)

This example explains an easy way to edit ListView subitems. A double click on the ListView.SubItem will visualize a TextBox overlaying the SubItem with same size. The entered signs will be written to the SubItem after TextBox_LostFocus event was raised (by clicking on. This example shows how you can display database pictures in a ListView control. Psp firmware download. My previous post, Create ListView icons at run time in C#, explained how to make images at runtime to display in a ListView control. This example follows from that one. Simply get the images you want from the database and the use them to create the images you want to display in the ListView.
• Introduction In Windows programming, ListView is a great control! Especially with the variety of views it supports. But alas, the original ListView control supplied by Visual Studio is very limited and its endless possibilities cannot be exploited without going through core level programming. Editing the text in the columns of the ListView control is one of the difficult tasks that one has to do to allow such basic facility to end-users.
Background The basic need of many programmers of ListView control is to allow users to edit the content of the control during runtime by end-users. ListView however only allows the first column to be edited in the \'Detailed\' view. What about other columns? There are many off-the-shelf free controls available on the internet that allow great facilities and bend the limits of the ListView control. One noteworthy control is the. But somehow I feel why use such a difficult control, which is difficult to program as well, just to allow such a simple feature in the ListView control. So here\'s a simple coding technique that allows your end-users to edit columns of the ListView control without using any third-party controls.
All it does is monitor the keyboard and mouse clicks and uses a simple TextBox control to allow editing. Although my focus in this article is to enable in-line editing on the ListView control, my sample project also shows basic XML document handling procedures, like how to load, query, and save data in XML. Using the Code To begin making such an application, create a new Windows Forms Application in Visual Studio. We\'re going to need the original ListView control and a TextBox control. Place these two controls on your form and set the TextBox\'s visibility to False. In my example, I will be looking at the user\'s interaction with the ListView control by checking the mouse clicks and keyboard keys.
Akruti oriya. Akruti Software Assamese Software Help Creator v.1.92 Download Software help file tool online to create external links popup links in html help edit tag properties spell check with English dictionary insert images to topic text from clipboard define url links frame view result searched errors in report.
A user can double-click on a SubItem to begin editing, or can also press a shortcut key like F2 on keyboard to begin editing. Private Sub ListView1_MouseDoubleClick(sender As Object, _ e As System.Windows.Forms.MouseEventArgs) Handles ListView1.MouseDoubleClick \' This subroutine checks where the double-clicking was performed and \' initiates in-line editing if user double-clicked on the right subitem \' check where clicked CurrentItem = ListView1.GetItemAt(e.X, e.Y) \' which listviewitem was clicked If CurrentItem Is Nothing Then Exit Sub CurrentSB = CurrentItem.GetSubItemAt(e.X, e.Y) \' which subitem was clicked \' See which column has been clicked \' NOTE: This portion is important. Here you can define your own \' rules as to which column can be edited and which cannot. Dim iSubIndex As Integer = CurrentItem.SubItems.IndexOf(CurrentSB) Select Case iSubIndex Case 2, 3 \' These two columns are allowed to be edited. So continue the code Case Else \' In my example I have defined that only \'Runs\' ' and \'Wickets\' columns can be edited by user Exit Sub End Select Dim lLeft = CurrentSB.Bounds.Left + 2 Dim lWidth As Integer = CurrentSB.Bounds.Width With TextBox1.SetBounds(lLeft + ListView1.Left, CurrentSB.Bounds.Top + _ ListView1.Top, lWidth, CurrentSB.Bounds.Height).Text = CurrentSB.Text.Show().Focus() End With End Sub By using ListView\'s MouseDoubleClick event, we have the flexibility to look at which ListViewItem was clicked, and from there we can detect which SubItem was clicked. Here you have the opportunity to decide which column you want to make \'read-only\'. For example, you may not want some columns to be edited by users.
In my example, I\'ve only allowed column number 2 and 3 to be edited during runtime. Rest of the columns are to be \'read-only\'. (See the Select-Case coding, it determines which columns to allow editing.) Finally, we display a TextBox control (which is already present on the form, but set as invisible) on top of the SubItem which was double-clicked. We resize the TextBox to cover the entire area of that SubItem.
...'>Edit Listview Subitem In Vb6 Runtime Download(14.12.2018)